Speed up your Windows 7
It is not recommended to do DIY stunts like this on your Windows 7, because Windows 7's services depend on each other. Windows 7 is a lot lot lot more chaotic and messy than your plain ol' Windows XP and turning off a few services can mean your whole computer cease to function completely. So, please refrain from doing the customizations yourself, and if you still really want to make your win 7 faster, start using Add or Remove Programs and uninstall all unnecessary bloat, or even better, don't install things you don't need.
You have now yourself a really non-responsive and slow-than-usual computer and you just don't know what the heck is causing it or don't really know how to deal with it. There are lots of ways to get your computer back to the younger days. Here I show you my method.
My method assumes that you use your computer just for web-browsing and running regular Windows applications.
You know how breezy your Windows feels when you boot into safe mode? However safe mode gives you a really stripped down experience, as essential drivers and services are disabled in safe mode. However, you still can have your regular Windows but with the breezy safe mode experience.
Firstly, boot into safe mode by pressing F8 constantly on boot up, then select 'Boot Windows with networking'. After the desktop loaded, run 'msconfig.exe', and go the services tab, there you will find a list of services, then click 'disable all services'. Sort the services by clicking the 'status' title, then tick all the services that have it's status 'running' (these are the networking services).
Then look for these services and enable them (put a tick beside the service):
Audio
Windows Audio
Remote Prodecure Call (RPC)
Windows Audio Endpoint Builder
Multimedia Class Scheduler
Aero Interface
Desktop Windows Manager Session Manager
Themes
Performance
Superfetch
Turboboost (if you are using a Core series processor)
Printing (enable this only if you do printing)
Printer spooler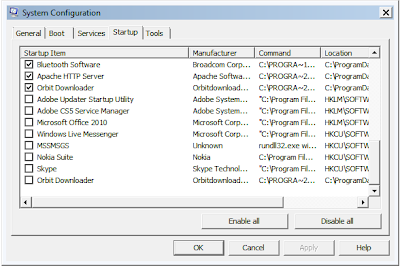
Then, click on the Startup tab and click 'Disable all'
After all that done, just click apply and restart your computer.
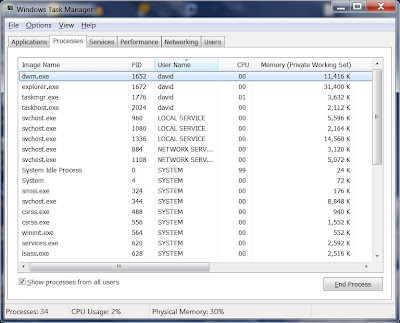 After: Less processes and less memory usage = a more happy computer
After: Less processes and less memory usage = a more happy computer
In the event your applications stopped functioning properly after the tweak, which is quite rare, you can just revert the changes you made by going back to msconfig.exe, and select 'Normal startup' at the startup selection.
Continue reading »
You have now yourself a really non-responsive and slow-than-usual computer and you just don't know what the heck is causing it or don't really know how to deal with it. There are lots of ways to get your computer back to the younger days. Here I show you my method.
My method assumes that you use your computer just for web-browsing and running regular Windows applications.
You know how breezy your Windows feels when you boot into safe mode? However safe mode gives you a really stripped down experience, as essential drivers and services are disabled in safe mode. However, you still can have your regular Windows but with the breezy safe mode experience.
Firstly, boot into safe mode by pressing F8 constantly on boot up, then select 'Boot Windows with networking'. After the desktop loaded, run 'msconfig.exe', and go the services tab, there you will find a list of services, then click 'disable all services'. Sort the services by clicking the 'status' title, then tick all the services that have it's status 'running' (these are the networking services).
Then look for these services and enable them (put a tick beside the service):
Audio
Windows Audio
Remote Prodecure Call (RPC)
Windows Audio Endpoint Builder
Multimedia Class Scheduler
Aero Interface
Desktop Windows Manager Session Manager
Themes
Performance
Superfetch
Turboboost (if you are using a Core series processor)
Printing (enable this only if you do printing)
Printer spooler
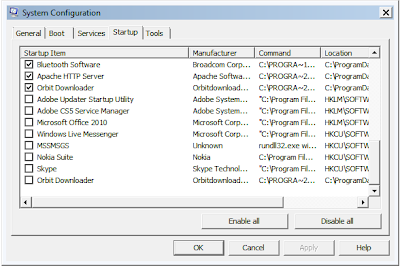
Then, click on the Startup tab and click 'Disable all'
After all that done, just click apply and restart your computer.
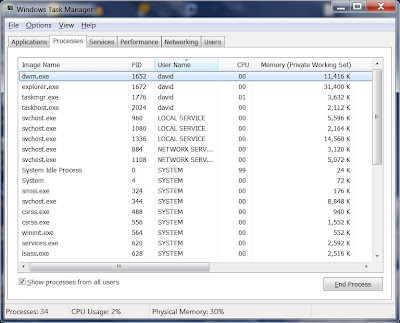 After: Less processes and less memory usage = a more happy computer
After: Less processes and less memory usage = a more happy computerIn the event your applications stopped functioning properly after the tweak, which is quite rare, you can just revert the changes you made by going back to msconfig.exe, and select 'Normal startup' at the startup selection.
